How can we help you?

24/7 Help desk
We know technology can sometimes be temperamental, so it’s good to know our help desk is available 24/7. For technical support call +61 8 6188 8492 or email support@swiftnetworks.com.au

FAQ
If you’ve got a question about our products or services, click the link or scroll down to our FAQ section below. If you don’t find an answer to your question, our team members will be happy to help.
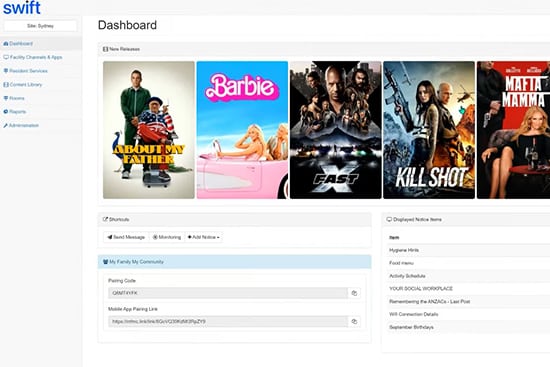
Knowledge base
We’ve created a space where our existing clients can find videos on 'how to use' our products covering things like How to upload an image, How to upload a menu, and more. You can also find materials to promote what's available via your Swift subscription to your community.

Are you an existing client?
Speak to our Client Success team about how we support you.
Swift’s Client Success team can help you to maximise the potential of our products and services within your community. You can request training for new staff, discuss successful outcomes or manage your subscription.
If you are looking for videos on how to use our products or promotional materials, click the knowledge base button below.
FAQs
Contact
I am experiencing a technical issue with a Swift product?
Please look at our full list of frequently asked questions (FAQs) to see if your issue is covered. If not, contact Swift’s 24/7 helpdesk call +61 8 6188 8492 or email support@swiftnetworks.com.au.
I am an existing customer within the Aged Care sector, and I would like to arrange training for myself or my team.
To organise training for your team, please contact Stella. stella.pisalidis@swiftnetworks.com.au
I am an existing customer within the Mining and Resources or Oil and Gas sector, and I would like to arrange training for myself or my team?
To organise training for your team, please contact Nick. nick.nocciolino@swiftnetworks.com.au
Swift Access
What can I watch, listen to or discover on Swift Access?
Swift Access allows you to access a range of content provided by Swift: Movies, TV shows, etc. as well as content created or uploaded by your employer or management company: food menus, flight schedules, activities and events, etc. Swift Access also gives you access to unique features like Swift’s Secure Casting, Live Streaming, and the ability to send photos and videos directly to the TV via a connected App called My Family My Community.
What content you have access to will vary according to the subscription package agreed with your employer or community management company, as well as the content they make available on the platform. We would highly recommend turning on the TV and taking a look around at everything available on your Swift Home Screen.
To see a selection of what is available to watch or listen go to our Watch & Listen page
You can also sign up to our monthly New Release Movies newsletter.
How do I start using Swift Access?
Turn on your TV, press the Home button on your remote, then use the up, down, left, and right navigation buttons on your remote to move around the Home Screen. Once your remote highlights what you want to see, press the select OK button. See your remote-control user guide for assistance in identifying the home, navigation, and OK buttons.
My TV screen is blank. What might be the issue?
Check your TV is turned on.
Check the Swift Access box (the little black box connected to your TV) is on. There will be a green power light on the front of the box.
If the power light on the Swift Access box is red, turn it on and off at the power point. If the light is still red, contact Swift 24/7 help desk at +61 8 6188 8492
Check your TV is set to HDMI 1. To do this, go to the Source button on your remote control and select HDMI1 from the list of options. If you need help locating the source button, see the remote-control user guide.
My TV screen is displaying a “Loading entertainment” message.
This indicates Swift Access is offline. Please check the network cable. See instructions below.
Checking the network cable – There are three cables that should be connecting to the Swift Access box – one cable connects the box to the local network, one connects the box to the power, and the other connects the box to the TV. Check the network cable is connected to the network and to the Swift Access box.
Still not working, please contact Swift’s 24/7 helpdesk call +61 8 6188 8492 or email support@swiftnetworks.com.au.
Swift Secure Casting
How do I use casting?
Access our How to use casting guide here
Is casting with Swift Access secure?
Yes, Swift Access casting protects your privacy and can’t access your personal or browsing data. Thanks to our smart pairing technology, you will never accidentally cast your content to another TV at your site.
Does casting use my mobile data?
No, casting with Swift Access uses the site Wi-Fi. To enable casting, connect your mobile device to the site Wi-Fi.
Why does my device say, 'casting session is unavailable?’
The Swift Access casting manages available streaming bandwidth to ensure all users enjoy a stable entertainment experience. If no sessions are currently available, please try again later.
Using my Swift Access remote control
Where can I find a user guide for my remote?
Can the Swift Access remote also control my TV?
Yes, your remote is programmed to control your TV for the following functions:
- Power
- Volume Up
- Volume Down
- Mute
- Source
My remote is failing to operate Swift Access
Check if the remote control shows any light when buttons are pressed.
Contact your maintenance or facility administration team to access new batteries and test again.
I’ve replaced the batteries, and I still do not see any lights or can operate my TV – please contact the Swift helpdesk at support@swiftnetworks.com.au or call +61 8 6188 8492.
I cannot locate my remote, or my remote is faulty. How to I obtain a replacement remote?
If you are located within Mining Village, contact our 24/7 help desk at +61 8 6188 8492. and they will work with your site facility manager to ensure a replacement remote is delivered and installed.
If you are located within a Residential Aged Care Facility, speak to a staff member; if required, they can contact our 24/7 help desk at +61 8 6188 8492 to troubleshoot and arrange a replacement if required.
My Family My Community App
Where can I get Swift’s My Family My Community app?
How do I set up an account?
After downloading the app, you will need to create an account. To create an account, you will be asked to provide your first and last name, email, and to create a password. You will then be instructed on how to verify your email. Once you’ve created your account you’ll need to pair your app with a facility or resident. Follow the onscreen steps to pair your app, then you can start sharing images, videos and messages.
Can I upload images to My Family My Community (MFMC) app?
Yes, you can upload pictures and videos to the MFMC app. However, it will depend on which Swift product is in the resident’s room to whether you can send content to a single TV or if it will be send to all TVs.
With Swift Broadcast, pictures or videos will be sent to all TVs across the facility following a moderation process by staff.
With Swift Access you can send pictures and videos to a specific resident’s TV or to all TVs via the MFMC app.
How often will I receive images from the facility via the My Family My Community app?
You can receive message updates from your loved one’s facility and see any images the facility posts to the community. How often this updates will depend on the staff at the facility.
Can I have a copy of all the images and videos sent to a family member?
Yes. But you will need to ask the administrator at the Aged Care facility to download all images and videos you sent to a loved one on your behalf.
If your facility has said they do not know how to access a copy of all images and videos to give to you, ask your facility to contact Swift. We can talk them through the process.
I haven’t received my verification code.
Check your spam folder or junk mail folder. If not there, try again, carefully checking things like spelling or extra spaces in your email address.
How long is the verification code valid?
The code is valid for 60 minutes. After this, you will need to repeat the process to secure a new code.
Can I leave a comment or like a photo?
The MFMC app does not currently support adding likes or comments. However, you can add a message when you post a photo or video on the app.
How do I send a photo or video via the My Family My Community App?
Follow the instructions under ‘how to set up an account’. Also watch our helpful How-to videos here.
How do I send a photo or video to a specific residents in-room TV?
When you set up an account on the MFMC app you will be asked to provide a pairing code. You can get this code either from the staff at the facility or within the resident’s TV’s ‘settings menu’. You can also pair with a resident if you know their name, room and date of birth.
Can I invite other family members to join the MFMC app?
Each family member will need to download and set up an account in the app. You can share the pairing code with them to assist with the process.
Can I send a video to a resident’s TV via the MFMC app, and what length?
Yes. If the resident has Swift Access, you can send a video to their TV. If they have Swift Broadcast, any content uploaded will be sent to all TVs across their community.
Videos can be up to 3 minutes in duration.
Can I add text to my photos or videos?
Yes. You can include a message when you submit a photo or video.
Can I include links to websites / URLs in my message?
No. It is not possible to link to websites from the messages delivered within the app.
How can I access more information on how to use the My Family My Community app?
Please read through our FAQs to check our knowledge base to see if there are any videos that may assist you with learning how to use the app. However, if you need more assistance, speak to staff at your facility or contact Swift’s 24/7 Helpdesk at 08 6188 8492.
Live streaming with Swift
Can I live-stream events within our facility?
With Swift’s Live Streaming solution, you can broadcast any event at your facility as a TV channel so everyone can tune in. Some hardware and installation is required to enable Live Streaming, speak to your Swift Account Manager for more information.
Still have a question?
If we have not been able to answer your question, request a callback. Please include your question in the form below.
"*" indicates required fields